Firstly, the Android Device Manager needs to be installed on the device and connected to the respective Google account of the owner. Once this is accomplished, it becomes easy to track the device by signing in from any system. The device owner can locate and view on the map even if it is being taken around. The Android Device Manager supports adding up multiple devices, and it is easy to view them in a drop-down list view.
Find My Device helps you locate your lost Android and lock it until you get it back. Features See your phone, tablet or watch on a map. If current location isn't available, you'll see the last known location. Use indoor maps to help you to find your device in airports, malls, or other large buildings Navigate to your device with Google Maps by tapping the device location and then the Maps. Find the latest and greatest on the world's most powerful mobile platform. Browse devices, explore resources and learn about the latest updates. Android powers more 2.5 billion active devices. That's more than any other platform in the world. Browse tablets, phones, and the latest.
Lock or Ring or Wipe – Choose Your Actions Wisely
When the device goes missing, the device owner can either choose to lock the device or ring it to protect the data inside. The user might also choose to set or change a PIN or password. A message is shown on the locked screen to help the device possessor to contact the device owner. Ringing the device will start the smartphone to ring at its maximum volume even if the ringer is turned down or off. The phone will ring at full volume for the next five minutes. The Android Device Manager website can be accessed by the device owner from any computer or by just signing in as a guest on the Android Device Manager app.in from a friends Android device.
Obviously, when there are clear indicators that the device is unrecoverable, the user can wipe the device using the Android Device Manager. After the wipe command is executed, it will restore the phone to factory settings. The device owner will not be able to connect with the instrument forever using the Android Device Manager. This option works even when the power is off!
Wipe a device that you have no chance of recovering
Once you're sure that there are absolutely no chances to recover your lost Android device, you can use Android Device Manager to remotely wipe your device clean. It's just like using the Lock or Ring option. Just connect to your device and use the wipe option to bring your phone/device back to the same settings it had while it was brand new. That way no one can misuse your device or the data that you had stored on it. You can use this option even when the power is off.
Help a friend track and control his lost/stolen device
There is an option to log in as a 'Guest' on Android Device Manager. You can use this to let a friend of your locate and control (lock, ring or wipe) his device which has either been lost or stolen.
How to Use Android Device Manager
Android Device Manager is an essential security feature that helps in locating a stolen or lost device. When the device is confirmed to be unrecoverable, the owner might choose to remotely lock or wipe the content from the Android device. In order to enjoy this security feature, the device owner is required to connect the device to their Google account.
Install Android Device Manager…
Installing Android Device Manager is quite easy. You can find Android Device Manager on the Google Play app and then download and install it, like any other app. However, you'll have to go to your settings and allow the app to act as a Device Administrator, thereby giving you the power to lock or wipe the device.
Signing in to Android Device Manager
To download Android Device Manager, you'll need a Google account. You'll need to sign into Device Manager using that account. For this you can use any of the Google accounts that you have on your phone. You'll find these accounts in a drop-down list when you open the app. You can sign in by using the password of your Google account and then clicking the blue sign in button.
How do I Use Android Device Manager?
Using Android Device Manager is easy. There are a few basic things that need to be done after downloading and installing the app:
- Begin by connecting your Android Device Manager to your Google account.
- Log in with your Google account to the Android Device Manager website or to the app on another device to locate and control your device if it's lost or stolen.
- Upon logging in, you'll see a dashboard pop up that will show you where your device is, with the other options.
- You can know the location of the device by checking the map that appears automatically.
- You'll also get information about the battery level, whether the device is online and when & where it was last located.
- You can choose to ring your device continuously for 5 minutes at the highest volume by pressing the Play Sound option.
- You can use the Lock option to lock your Android device remotely so that no one lays hand on or uses your data.
- You can use the Erase option to erase all your apps, photos, music and other settings from your device. Even if your device is offline, the next time it comes online, the erase and reset would happen.
- Remember that once your device has been wiped clean, you won't be able to access it from the app.
If you are a network administrator, you probably have to deal with mac addresses often. MAC address is required to identify a device on a particular network and manage its connection. Although it's similar to the device ID, but it's specifically used for network connection.
You can use it to restrict network access to specific devices, apply network rules, and even change it to spoof a different device. I am sure you can see how important it is to know your device's MAC address. Therefore, today I will show you 4 ways to find MAC address on any Android phone.
1. Find MAC address from the device information
The quickest way to find MAC address on Android is to look for it in the About device section.
Here's how to access it:
- Go to 'Settings' and tap on 'About device'.
- Here tap on 'Status' and you'll find the MAC address under the 'WiFi MAC address'
You can tap and hold on the MAC address to copy it and paste it anywhere you like.
2. Find MAC address from the WiFi settings
Alternatively, you can also find MAC address from WiFi advanced settings. Follow the below instructions:
- Access 'Settings' and tap on 'Connections' (or WiFi and networks) option.
- Now tap on 'Advanced' button at the top-right corner.
- In the Advanced settings, you'll find the MAC address at the bottom.
3. Use a dialer code to find MAC Address
If you are one of those geeky users who like using codes, then you'll surely like this option. Like many other secret Android codes, there is also a dial pad code to find MAC address on Android. Here's is what you need to do:
Open up the dial pad (the app you use for calling) and enter the code *#*#232338#*#*. A tiny window will open up to show your mac address.
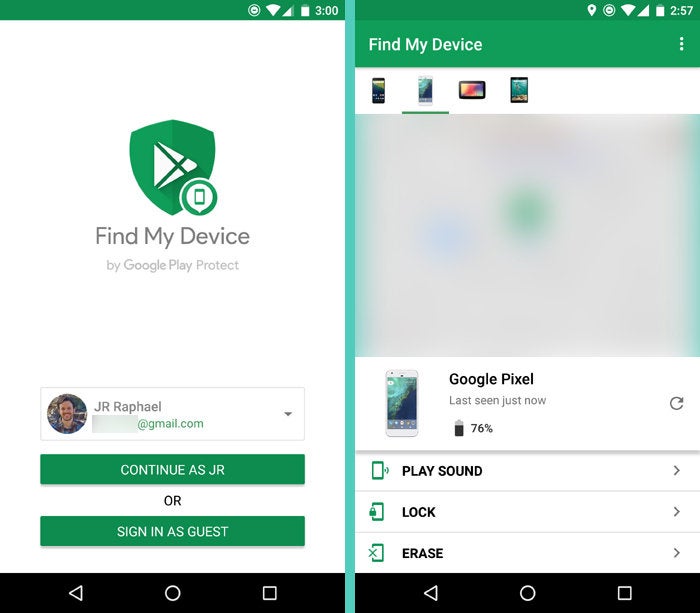
Note: This trick may not work on some Android phones. For example, it doesn't work on my Samsung device.
4. Use a MAC address finder app
If you frequently need to look for the MAC address of your Android phone, then using a dedicated app might be a better option. There are many apps for this purpose, but I recommend What's my MAC address for its simplicity.
Just install and launch the app and it will show the device MAC address on the top. Additionally, it also shows SSID and BSSID (WiFi MAC address), which could also be useful in many situations. If you need to copy any of the information, just tap and hold on it.
Ending thoughts
These are all the methods I know to find MAC address on Android devices. I particularly like the first method on this list as it's easier to access and you also have the option to copy the MAC address. If you know any other ways to find MAC address on Android, let us know in the comments below.
